通过在WinCC中的Web Navigator来发布页面,可以把中控控制画面转化为web页面,通过浏览器进行监控,很是方便。
今天特意做了记录,写下详细操作步骤,以便日后查阅。详细步骤如下:
1、在发布之前,先要通过BPC Web Converter 进行转换。BPC是一个自动的转换工具,它能自动的把我们的画面处理成可以发布的画面。如(图1)启动BPC:
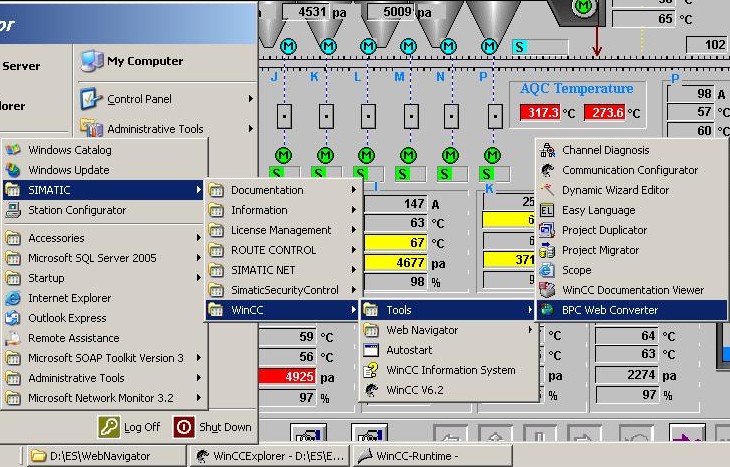
(图1)
2、启动BPC后,默认,点击“下一步”。如图3:
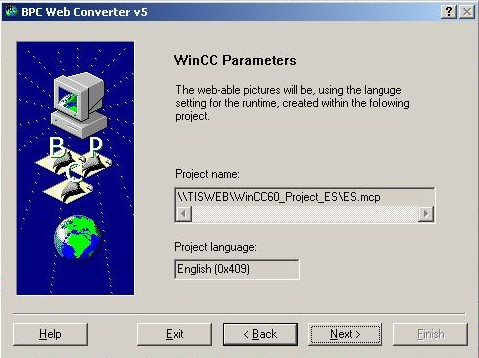
(图2)
3、选择发布画面的大小,这个根据自己电脑屏幕的需要来设定,然后点击“下一步”,如(图3):
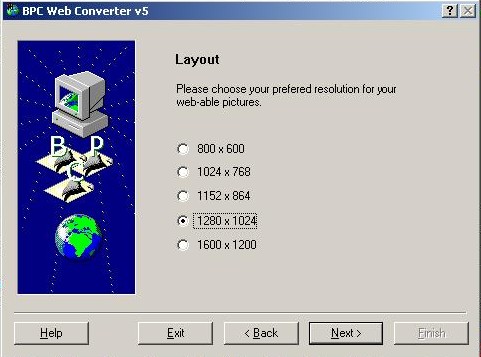
(图3)
4、勾选前缀选项,默认前缀“web_”,也可以自己更改,同时勾选“create copies of existing picture”,如(图4):
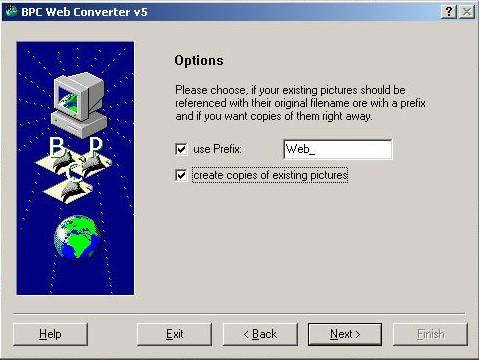
(图4)
5、点击“下一步”后,进入画面转化阶段,如(图5):
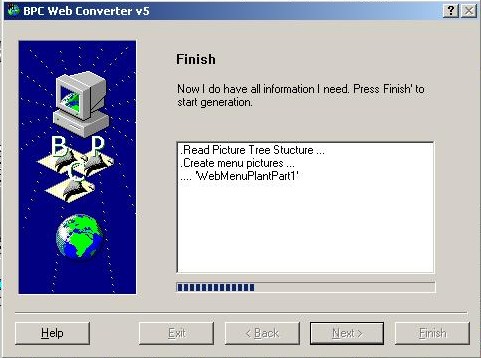
(图5)
6、转换完之后,回到WinCC页面,反键“Web Navigator”,然后点“Web View Publisher”,如(图6):
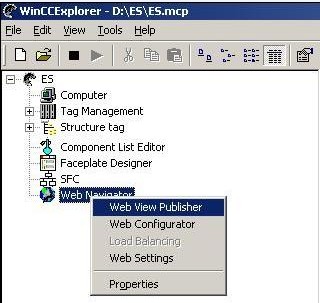
(图6)
7、点击“下一步”后,进入(图7),默认,仍然“下一步”:

(图7)
8、选择BPC转换过的画面(带web_前缀的为BPC转换过的),点击“下一步”将脚本、图形也拉入发布内容,如(图8):

(图8)
9、进入画面发布过程,如(图9):
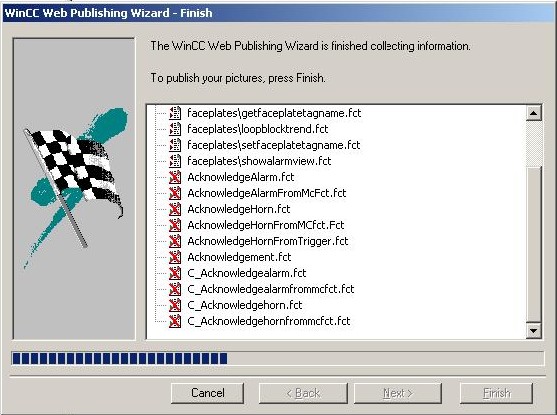
(图9)
10、发布完之后就可以通过IP地址访问了。但是可能还会出现一点小问题,就像我遇到的,通过浏览器点开画面老出现如(图10)的错误脚本警告:
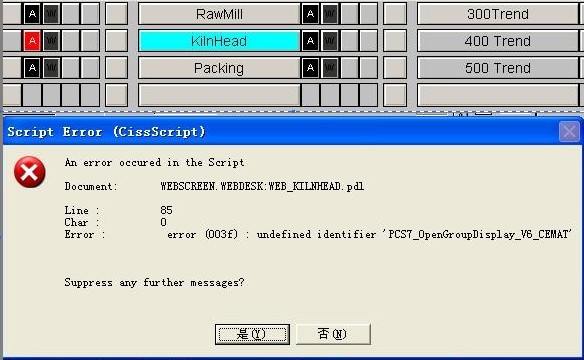
(图10)
11、解决此问题的方法很简单,选中Web Navigator,在右边已发布的画面中,如(图11),打开弹出错误报警的画面:
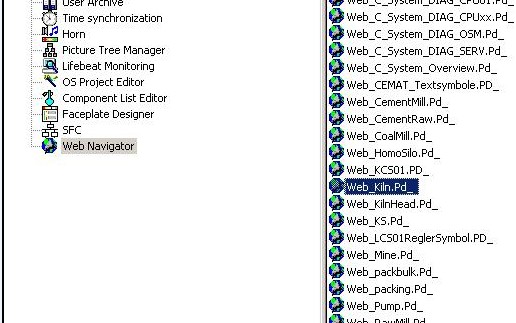
(图11)
12、在打开的已发布的画面中,可以看到全是脚本内容,清空它,如(图12),再在浏览器看看,还有没有错误报警?
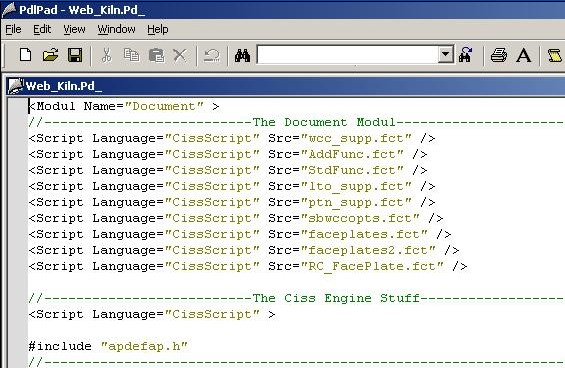
(图12)
13、别忘了分配用户,并给用户定义起始画面,如(图13):

其实发布很简单的,我这里只是一步步的作了一下说明,希望对大家有用!
注:此列已将ES上的程序通过“Project Duplicator”工具下载到WEB服务器上,没有在ES上组态WEB服务器!
 工控人生
工控人生