安装WebNavigator之前,需要先安装相应的操作系统组件,比如消息队列、.NET3.5以及IIS,IIS里的组件较多,可以在安装好WinCC中的WebNavigator后,启动WebNavigator的配置程序(桌面有图标,名为“WebConfigurator”),查看是否缺少组件,并对应安装即可,所有IIS组件安装完成后才能打开“WebConfigurator”配置WebNavigator站点。
为了方便大家安装IIS组件,这里上个IIS组件的安装图,可以参考如下图示进行安装IIS组件:
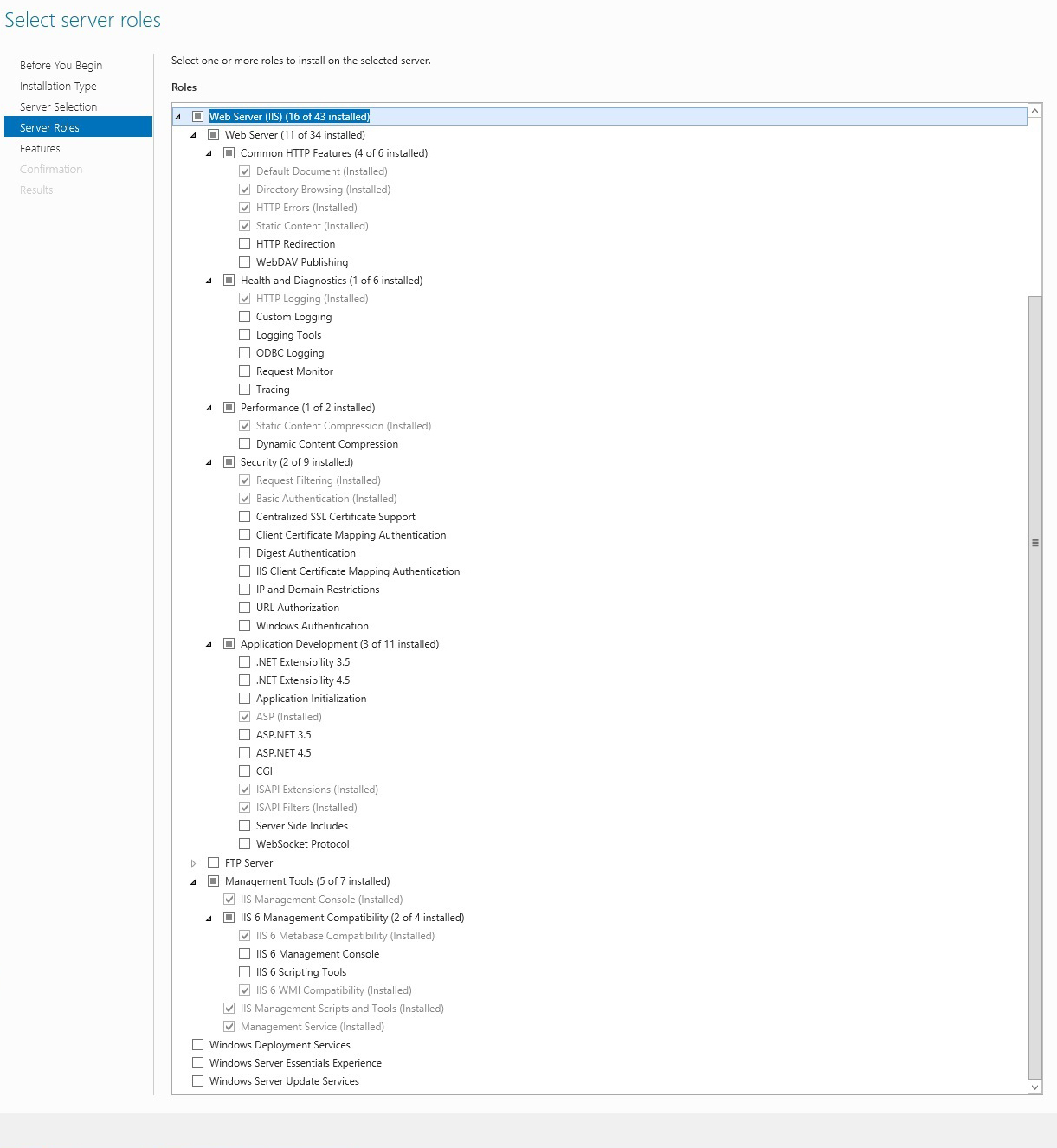
具体安装过程如下:
1、打开PCS7 V9.0安装盘进行安装,选择OS Single Station,下一步子项中,勾选WebNavigater Server,其它默认,进行安装。
2、安装完后,点击桌面的配置图标WebConfigurator(或打开WinCC项目,右键项目WebNavigator菜单,点击“Web Configurator”),指定站点名称、服务器IP(供web访问的IP,如果服务器有多个网卡,且多个网卡下的IP都要能访问WebNavigator,那么不要指定IP,请选择“All not assigned”)和访问端口(默认80),这样就会自动创建并启动WebNavigator的站点(在IIS中可查看该站点),这一步完成后会要求重启系统;
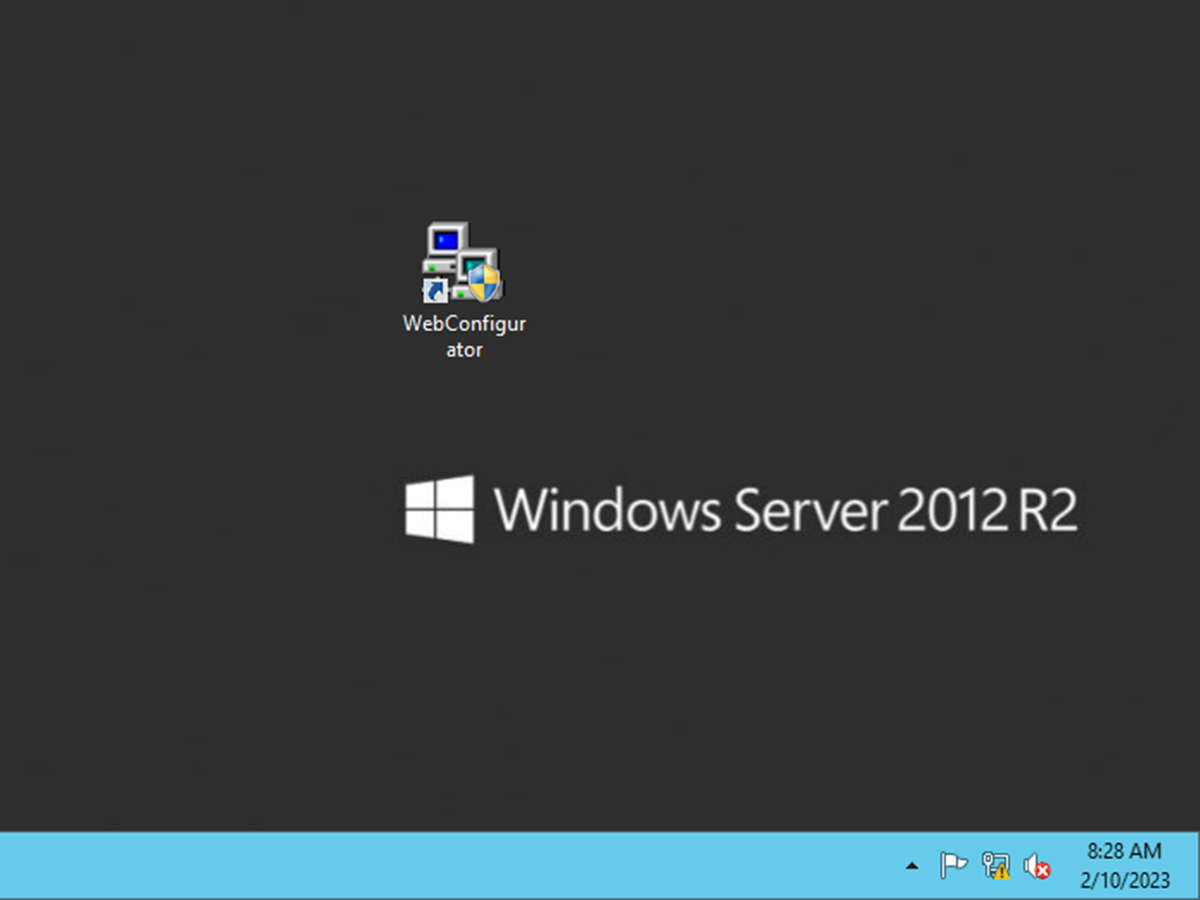
(1)WebNavigator的站点配置程序;

(2)WebNavigator的IP及端口配置;
3、打开要进行WEB发布的WinCC项目,进行发布操作,右键项目WebNavigator菜单,点击“Web View Publisher”,按指引步骤进行发布操作即可,具体指引步骤如下;

(1)启动Web View Publisher发布程序;

(2)指定前缀及发布存储目录,一般保持默认即可;
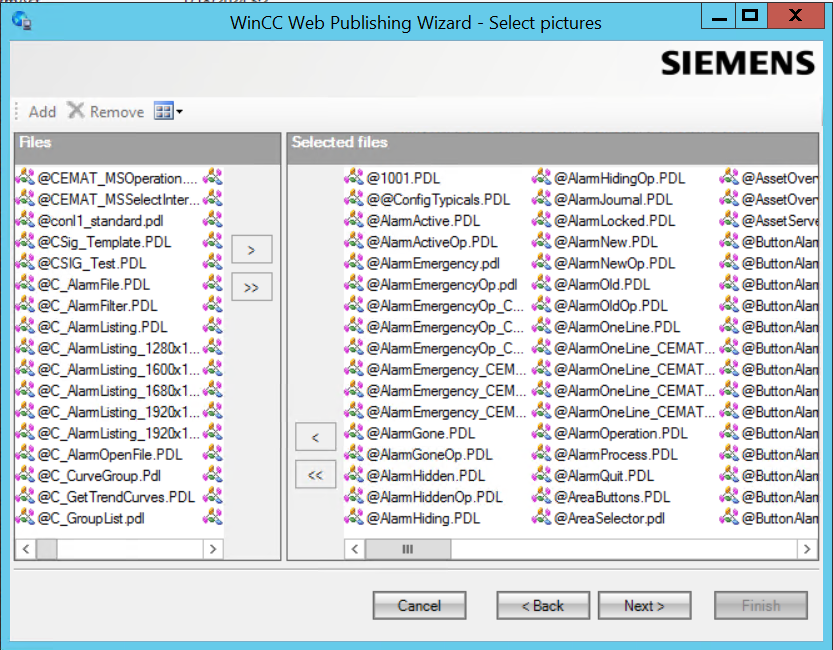
(3)将相关的pdl图形文件移动右侧待发布区。注意,不需要全部发布!不需要全部发布!不需要全部发布!只需要发布已制作的pdl图形文件、以及相关的页面框架的pdl文件,如xxx.pdl和@xxx.pdl文件一般需要发布,@PG_xxx.pdl、@C_xxx.pdl、@PCS7_xxx.pdl和C_xxx.pdl等不需要发布。

(4)脚本文件都不需要发布。注意:是不需要发而脚本文件!
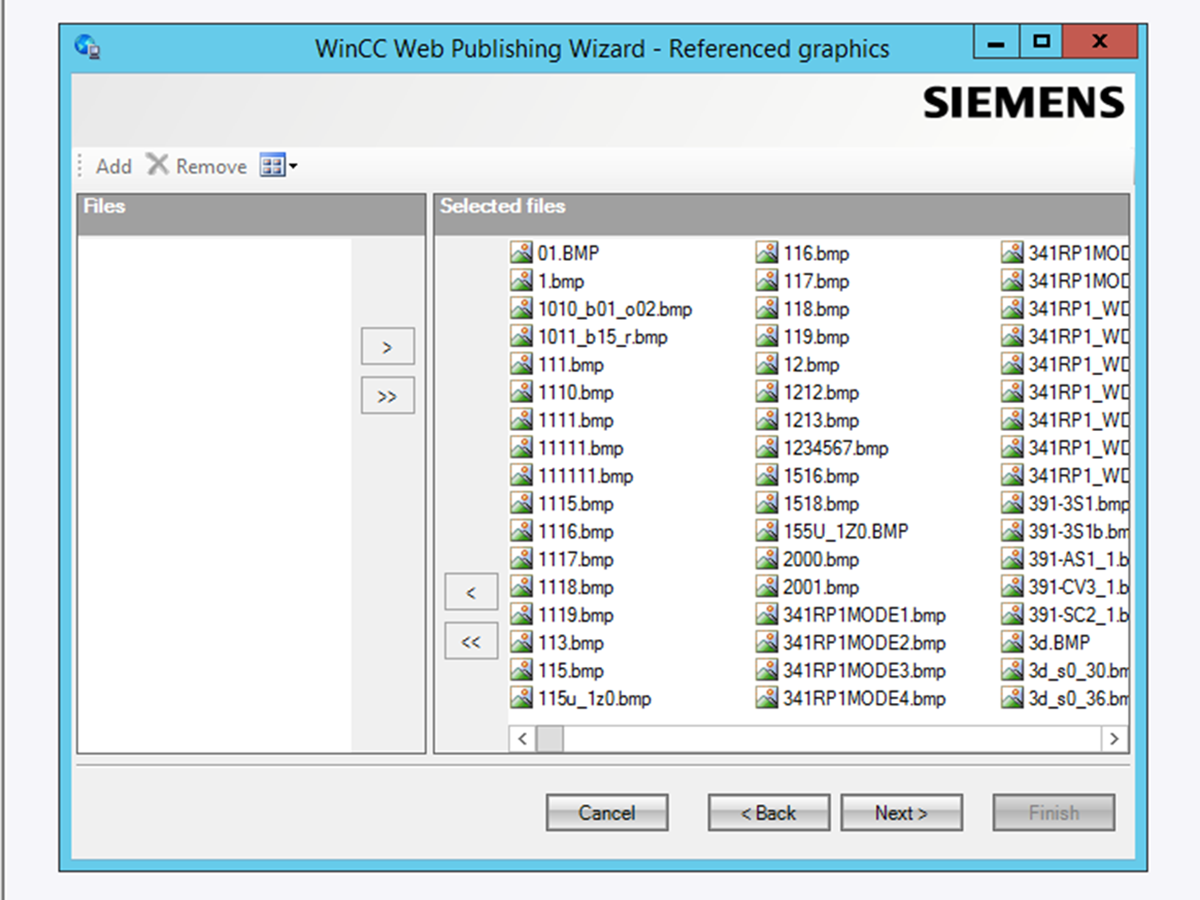
(5)将所有图片文件移动右侧待发布区;
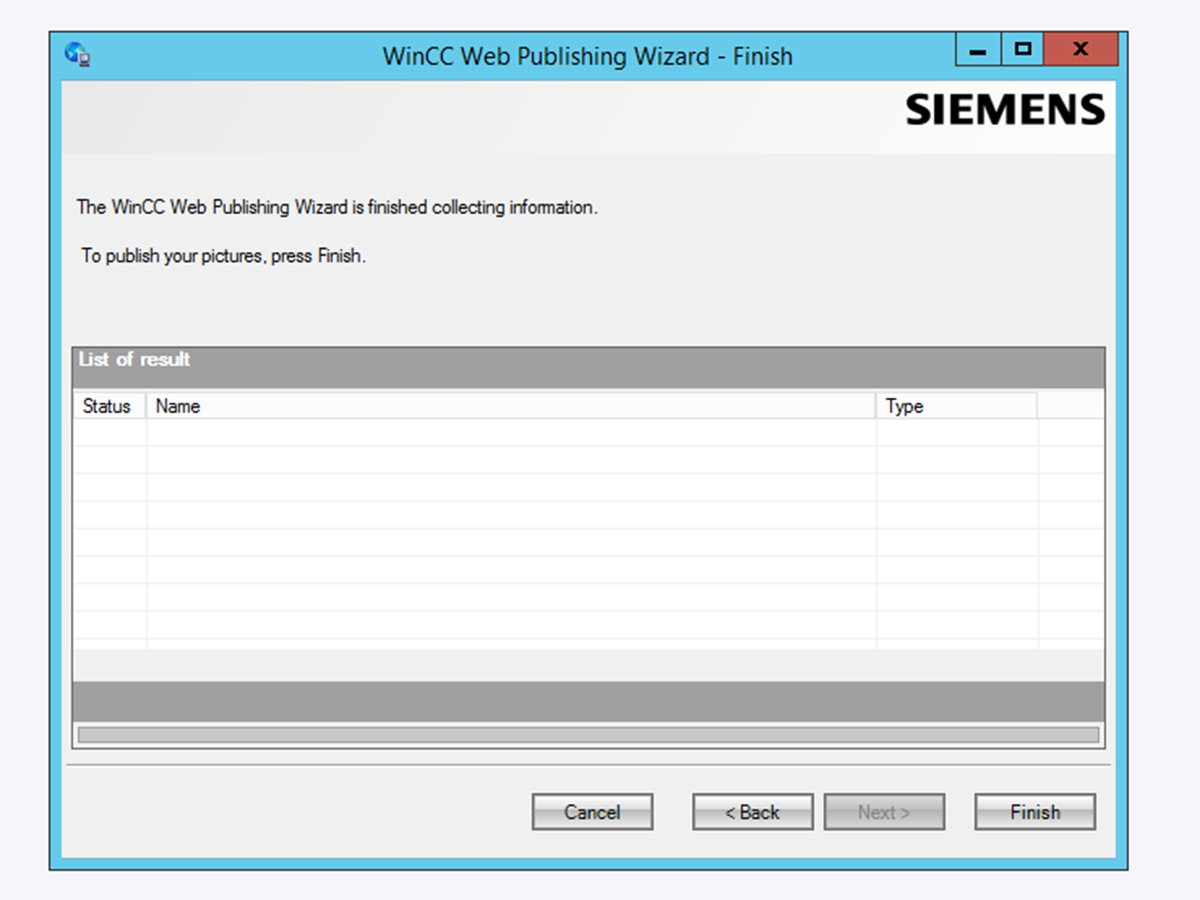
(6)点击“finish”,等待发布完成即可;
完成上述操作后,使用浏览器进行IP访问,会提示安装扩展等,安装完成后,即可通过浏览器进行查看WinCC画面了。如果配备了防火墙,通过映射后,还可以公网查看WEB界面,以便实时知晓生产数据。
WebNavigator只支持IE浏览器访问,并且需要安装插件,在第一次访问时,会提示相关的插件的安装!如果没有安装插件将不能显示web画面,若跳过了插件安装,可以访问如下url进行插件的安装(假设web服务器ip为192.168.100.100,需要将此http://192.168.100.100加入到IE浏览器可信网站)。
初始安装界面:http://192.168.100.100/DownloadSelectProduct.asp
插件安装页面:http://192.168.100.100/DownloadSelect.asp
管理页面:http://192.168.100.100/maincontrol.asp
WebNavigator需要的授权较多,具体可以查看授权日志,具体位置在:C:\Program Files (x86)\SIEMENS\WinCC\diagnose\LicenseLog.xml,日志里有详细的提示,标识为黄色或红色的为缺失的授权,对应添加授权即可,我使用的授权如下:

 工控人生
工控人生